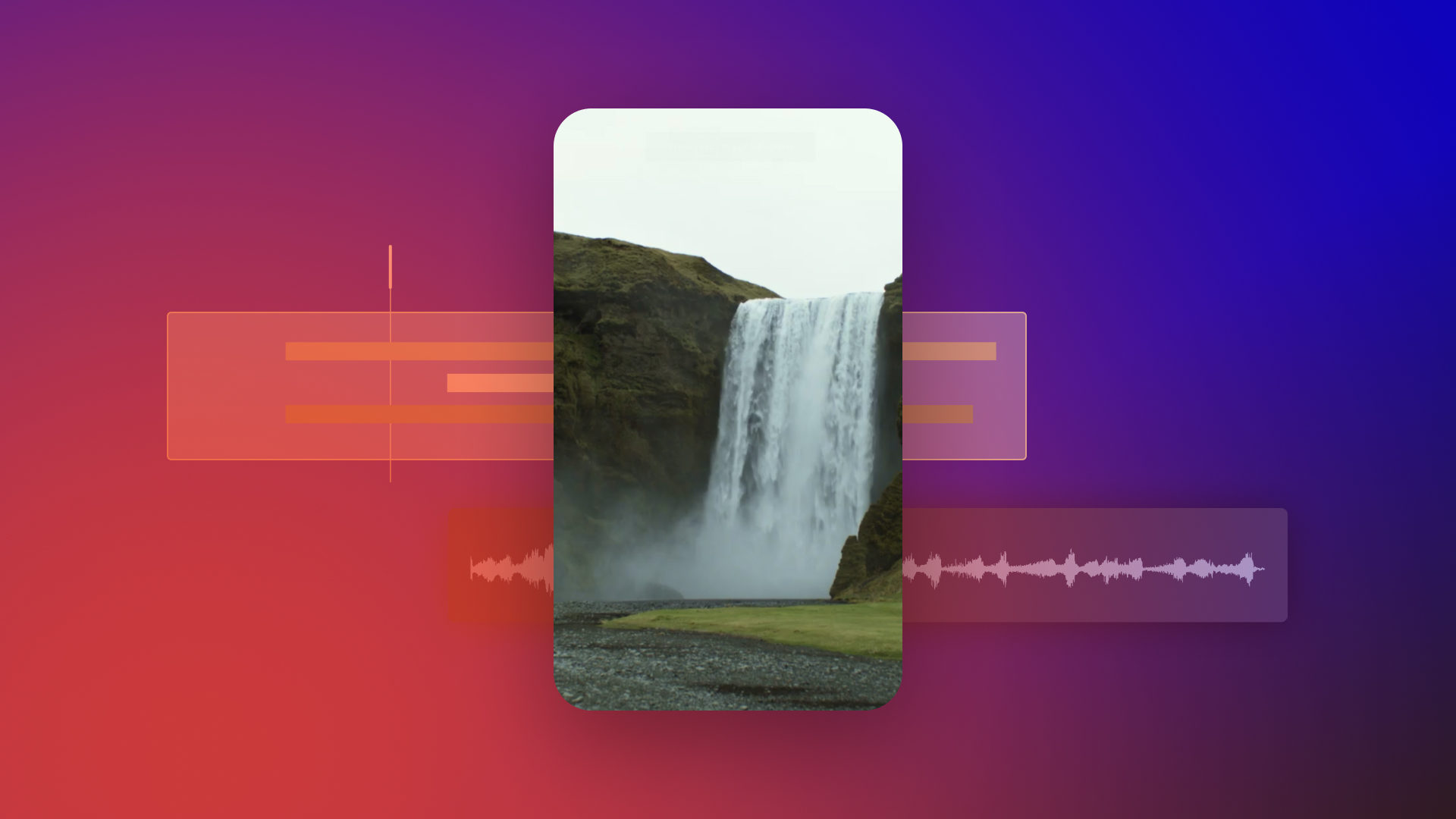When making videos, it always seemed that width was king. Broad, expansive, panoramic shots stretched the frame lengthwise and opened up the lens to see more.
However, the rise of mobile phones has flipped this 90 degrees. How most of us choose to shoot and share has quite literally turned the world sideways…
Today, the vertical video stands tall.
What is vertical video?
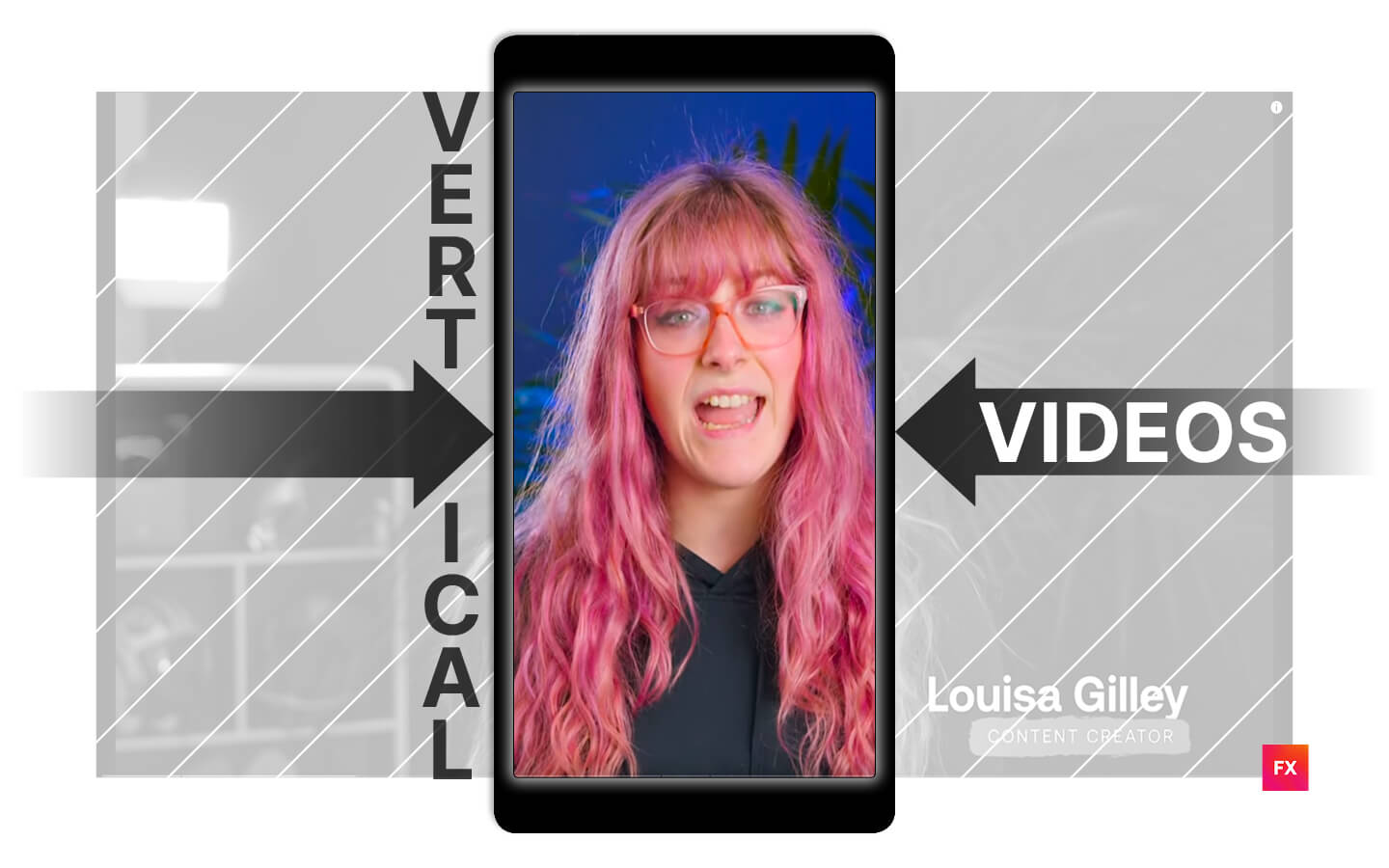
Most simply, we are talking about vertical video dimensions. A vertical video has a bigger height (vertical) than its width (horizontal), so the framing is upright, tall and slender.
This is defined by aspect ratios such as 9:16 and 4:5 most typically. Vertical videos might also be referred to as “Portrait” or “Mobile” videos too:
- Portrait: like paintings or photos where only a single person is in the frame.
- Mobile: like the orientation of a smartphone screen held in one hand.
TIP: 1080×1920 is the ideal width x height resolution in pixels for most vertical videos.
Why has vertical video become so popular?
In a word, the answer is mobile. Smartphones have influenced not only the way we shoot photos and videos but, crucially, how we watch and share them online.
The leading platforms like YouTube (Shorts), Instagram (Reels) and TikTok all have apps that promote mobile, vertical video uploads.
This is primarily why the size has become such a popular format for video editors.
When to use vertical videos
Vertical video is best if your video primarily targets a mobile audience.
These are often short in duration and intended to be watched quickly on the move. It’s also an easy way to immediately show a mobile, handheld camera is being used.
For example, you might cut to a vertically framed sequence within a widescreen feature film. This is often used by Hollywood to show characters interacting by camera phone.
TIP: With skillful setups, you can shoot cinematic videos using any smartphone.
Tips for capturing vertical videos
Creating a vertical video starts with how you shoot it. Ideally, you will use a mobile or camera that films and captures in 1080 x 1920 px size.
This not only helps to frame shots correctly but simplifies the editing and export process.
Leading camera phones tend to video in 1080p vertical by default, but you can change resolution and aspect ratios in settings.
iPhone video dimensions for each resolution setting:
| Resolution setting | Dimensions h/w (pixels) |
| 720p HD @ 30 fps | 720 x 1280px |
| 1080p HD @ 30 / 60 fps | 1080 x 1920px |
| 4K @ 24 fps / 30 fps / 60 fps | 2160 x 3840px |
Most smartphones also allow aspect ratios to be changed after video capture. On the iPhone, for example, the Edit feature lets users set vertical ratios of not only 9:16 but also 4:5, 5:7, 3:4, 3:5 and 2:3.
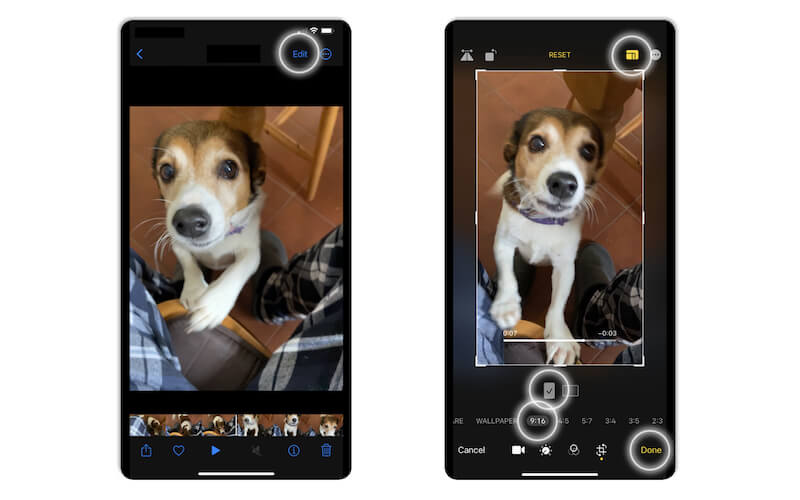
Editing vertical videos with HitFilm
For those who want to edit on the desktop, HitFilm is an ideal alternative to mobile apps.
HitFilm supports the creation, import and export of vertical videos with several key features. In this section, we’ll highlight and explain 3 ways to get started:
- New Project templates made for creating new vertical video projects.
- Workspace configured to optimize HitFilm as a vertical video editor.
- Export Preset for rendering out a vertical video at the correct size.
TIP: Watch our guide How to make Vertical Videos in HitFilm, for more practical tips.
New Project templates
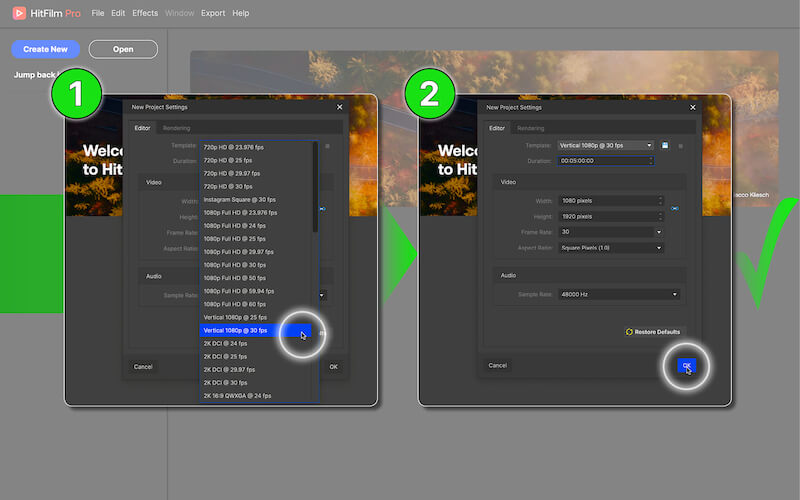
HitFilm makes it easier than ever to start vertical video projects from the welcome screen.
- Click the Create New button to show the New Project Settings box.
- From the Template dropdown, scroll down and pick Vertical 1080p (1).
- Notice the Width & Height are set automatically to 1080 x 1920 pixels, and click OK (2).
A new blank project will be launched with the correct Editor settings, but these can be changed anytime.
TIP: 30fps is a standard for mobile/web videos and typical for Instagram, TikTok, etc.
Vertical Videos workspace
HitFilm has a collection of pre-configured workspaces to help with editing your projects.
Each one will instantly rearrange HitFilm’s interface and panels to better fit how video editors want to work. This includes workspaces for Audio, Colorist, Compositing and also Vertical Video.
- From HitFilm’s File menu, visit Window > Workspaces and select Vertical Video.
You should immediately see that the Viewer panel is extended. It now occupies the final third of the workspace and with the correct vertical dimensions.
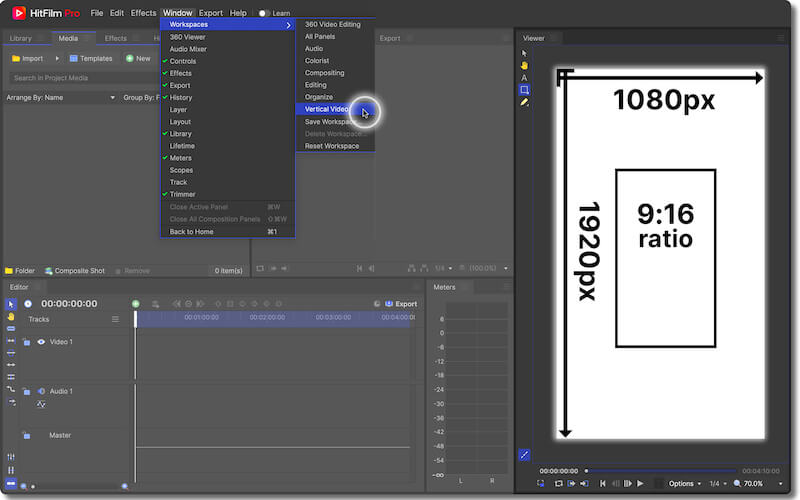
Exporting vertical videos
To export projects in HitFilm we use settings for rendering out the finished video.
By ensuring these match the Editor settings, the size, quality and format will appear as they should. This is especially important when exporting vertical videos in the correct dimensions.
Thankfully, HitFilm has a Vertical Video export preset to choose here:
- Export > Default Preset > Vertical Video (TikTok, Reels etc)
This preset will be set by default if a new project is started with the Vertical 1080p template and has the following settings:
| Format | Video (Codec) | Size | Fps |
| .mp4 | H.264 | 1080 x 1920px | 30 |
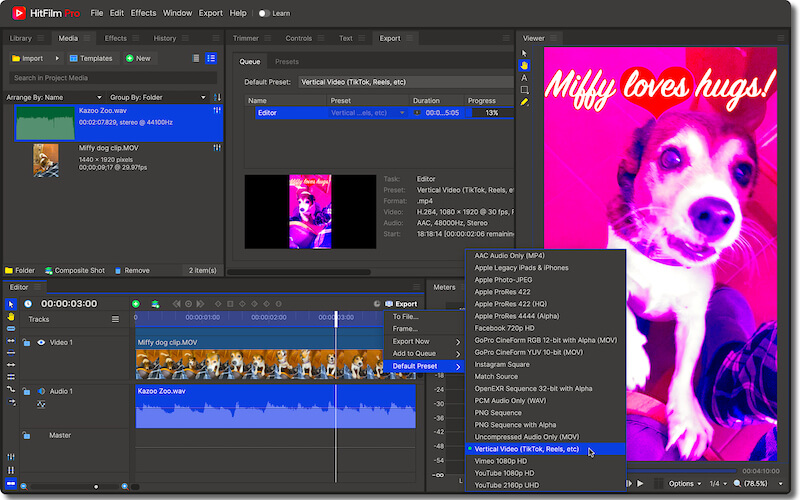
How to make a video horizontal to vertical
Horizontal videos are “landscape” in orientation. Dimensionally they are wider than they are in height and are conventional for TV, movies and web platforms like YouTube.
So what happens when we try to flip these into a vertical aspect ratio like 9:16?
Well, initially, we get black bars. If we place a 1920 x 1080 (16:9) video into a 1080 x 1920 (9:16) frame instead, that’s 840 pixels of black bars top and bottom. We also cut off the same amount of pixels from the left and right of the original ratio.
Imagine watching your favorite movie through an upright letterbox, and you get the idea!
How to make a video vertical in HitFilm
HitFilm helps us correct this problem by refitting the horizontal clip to the new frame.
Here we’ll identify a couple of key techniques that are useful for making these edits:
- The Crop & Pan effect uses a gridded overlay tool to crop and reframe videos.
How to crop videos in HitFilm has more advice on using this cropping effect.
- Position & Scale can be adjusted for any selected timeline clip within the Controls panel under Transform.
Using these 2 controls together, we can stretch the height while moving the video into a vertical view. See an example: How to adjust Position, Scale, Rotate in HitFilm.
Vertical video: final tips and links
More generally, making good vertical videos will require certain skills to keep in mind.
Think about framing and composition, both when shooting and editing your footage.
Shots are narrow, so they naturally suit close-ups and a “selfie-style” approach to camerawork.
Adding text to video is also a popular technique and useful for adding titles to travel videos or reality vlogs.
Above all else, have fun with the format while using the extra height to your advantage!
Additional links for making social media videos with HitFilm: