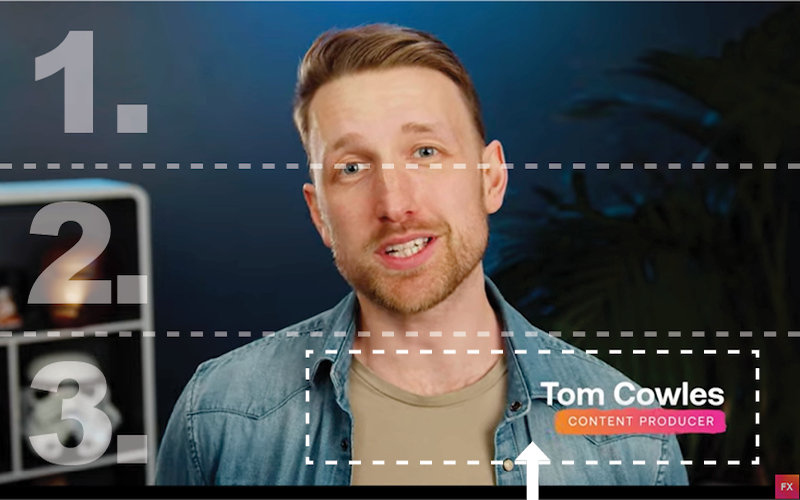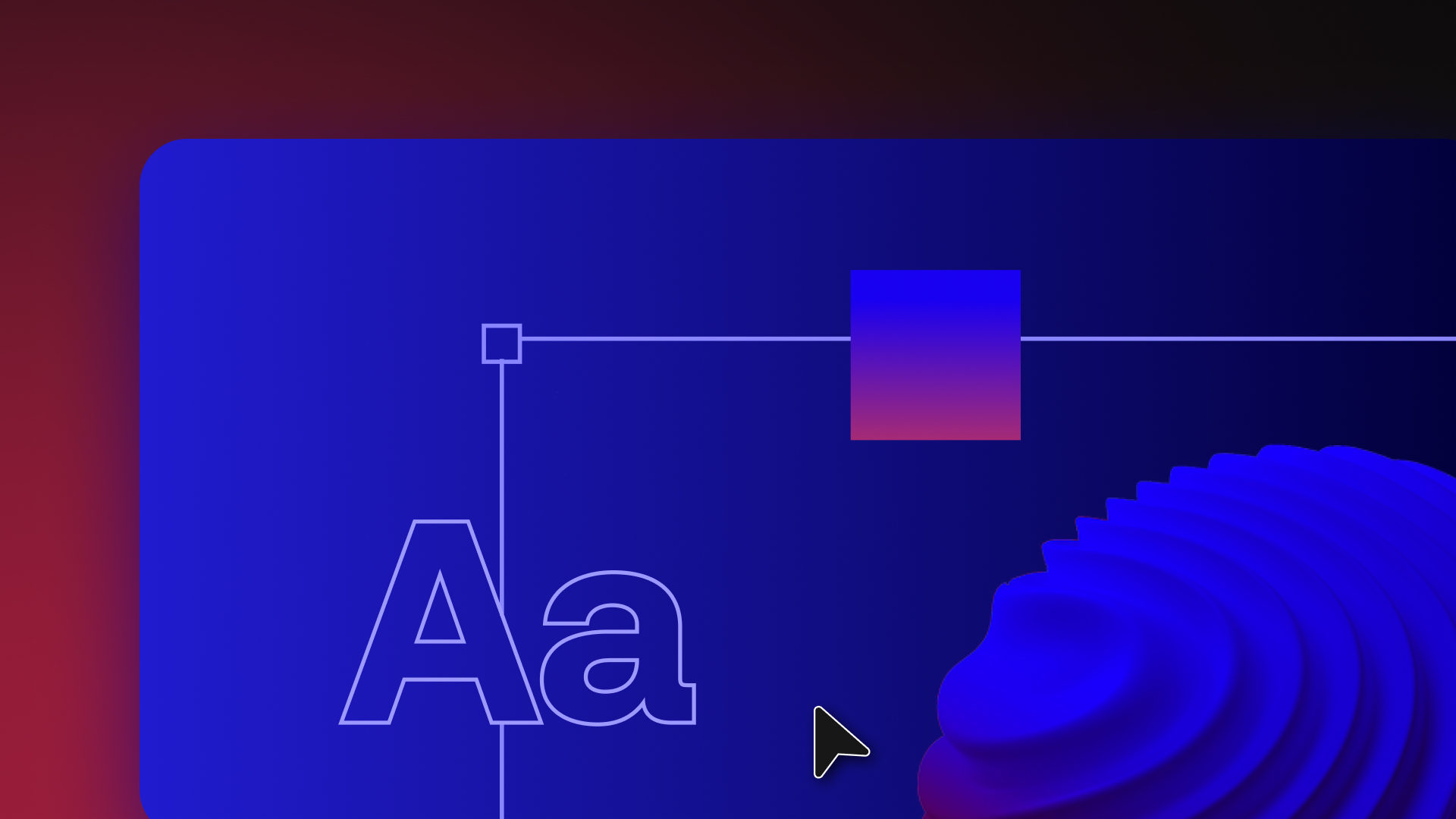The use of text and typography in filmmaking goes way back. Early silent cinema relied on the “intertitle” card to literally tell a story with printed words.
Today we not only have sound effects but the ability to digitally overlay complex text or graphics with ease.
Editing software like HitFilm allows us all to do this and more, achieving professional results no matter the project. But what does it mean to add text to video and why?
Using text to enhance the narrative
A big reason for using text is for explaining stuff. Films often do this to convey background information or set a scene, known as exposition.
One such famous example might be “A long time ago in a galaxy far far away….”
What follows is the much longer Star Wars (1977) title and opening crawl. Tilted yellow typography scrolls up into space to tell backstory before each episode.
It enhances the narrative and informs the audience where we’re going — but it can be clunky. Text for exposition is a bit of a last resort for filmmakers and must be done skillfully.
Other forms of text in video
There are several other instances of why adding text might be necessary:
- Credits: Crediting actors and crew at the start/end of the video.
- Subtitles: Transcribing or translating any spoken word dialog into text.
- Closed Captions: Text descriptions of video events for hearing impaired viewers.
In addition, when making documentaries or news-style projects you might wish to use “lower thirds” to introduce subjects and identify people.
YouTubers also often sync text with shots to better explain certain actions or step-by-step processes.
Advantages of using HitFilm to add text to a video
HitFilm has several options for adding text to any point of your video’s timeline. These range from inserting simple 2D characters to rendering animated 3D text.
The real advantage is in HitFilm’s layer-based approach. Similar to graphic design software such as Photoshop, text is placed in layers alongside the footage.
Similarly, the text tools will be familiar to anyone who uses a text editing app or word processor. Here we’ll examine how to edit text in HitFilm.
How to add text to a video
HitFilm’s built-in Text Tool provides the easiest and quickest way to add text to a video.
1) Select the Text Tool from the toolbar and click anywhere within the Viewer. This creates an origin point or text box where default text will be inserted as characters are typed.
2) Added into a text layer on the timeline, the text or text box can be dragged and moved into position.
3) From here the Text panel is used to change the various text properties:
| Character (typeface) | Font Name, Style & Size | Chooses a font family installed on the computer, sets style (Bold, Light & Italic etc) and adjusts the text size. |
| Character (typeface) | Color & Outline | Sets color for the font and multiple outlines or strokes. Each new outline can have own color and width. |
| Character (typeface) | Spacing & Scale | Defines spacing between lines or each text character, with scale settings for character width/height. |
| Paragraph | Alignment & Justify | Aligns text or text boxes left, right or center. Justify options, indentations and gaps before/after can also be set here. |
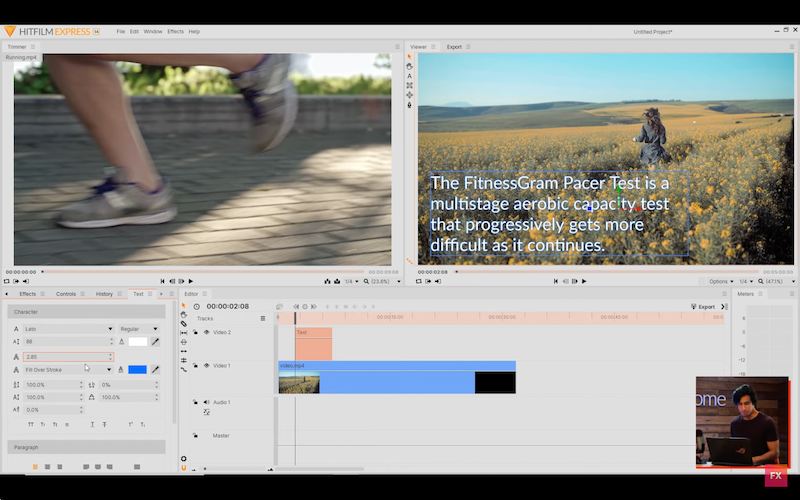
Add an intro to a video
A video intro uses text to title the production and introduce lead actors, directors, etc.
These sequences are often more complex, dramatic and synced with opening shots.
HitFilm is useful here because text can easily be made 3D and animated. By combining camera zooms and timeline transforms, text can swoop in, flash and glow.
Some iconic movie titles and intro sequences you can recreate with HitFilm:
- Godzilla: King of the Monsters (2019)
- Blade Runner 2049 (2017)
- Fast & Furious Presents: Hobbs & Shaw (2019)
- Black Widow (2021)
Add credits to a video
The End Credits Crawl effect in HitFilm Pro is ideal for adding a scrolling end credits sequence. You can find it under Effects > Generate > End Credits Crawl.
This is where the production crew gets named, grouped into sections like “Cast” or “Cameras” for example. These sections are called Elements in HitFilm with a maximum of 30 available to add.
Drag the effect into a new Plane placed on the timeline, then use the Effects controls to set a number of key options:
- Element text. Enter the Title, Roles and Names of each credit.
- Text Format. Selects the text font, style, size, case and color.
- Layout. Adjusts the effect’s width, position and spacing on screen.
- Speed. Sets the crawl speed and timing of the sequence.
See how to edit videos with HitFilm and motion graphics tips for extra practical advice.

Things to consider when adding text
In general, there are some useful considerations when designing your video text.
- Size. Font size should be large enough to read clearly across as many screens as possible. This can vary with aspect ratio, but 20-30px is typically a good ballpark.
- Background. Use outlines, drop shadows or black bars to contrast with the background and improve text legibility.
- Readability. Stick to short words and phrases. Consider the time needed for the audience to see and read the text before it changes or disappears.
Let’s ask about text, maybe?
It’s ok and perfectly natural to have questions about text. To finish we’ll answer some common queries relating to having great text on video…
Lower thirds are text or graphics that appear in the lower third area of the screen. Here your text is “title safe” from clipping, while not obstructing the shot.
Cinematic titles do something more immersive with text. They are often animated and themed to interact more with the opening shots.
The opening title sequence to Alien (1979) is famously cinematic, along with the glitchy raining code of The Matrix.
The most ideal fonts are clear and legible, easy to read on screen. You might pick a style that fits your theme, but generally sans-serif fonts are best.
Arial, Lucida Grande or Google’s Roboto are good examples especially for subtitling.
Yes, HitFilm Express has 10+ default presets for animated titles and lower thirds. Geometry effects for 3D titling are also available.